
はじめまして。京都在住のフォトグラファー・Shota(@shota.mebakuro)です。
普段は日常の風景や水辺、リフレクション写真を撮影していて、「誰かの好きや癒やし、元気につなげたい」という思いでSNSに発信しています。




みなさんは、Instagramのリールはご存じですか?
Instagram上でショートムービーを投稿できる機能で、写真をつないだ動画を作ることもできます。比較的簡単な編集で、誰でも気軽に投稿できるおもしろいコンテンツです。
今回はこの「Instagramリール」について、写真で作る動画の魅力や作り方のポイントを紹介したいと思います。
リールとは?

「Instagram」リール作成画面
Instagramのリールは最大60秒のショートムービー(上限15秒・30秒も選択可)を投稿でき、Instagramのアプリ内で動画を撮影したり、作っておいた動画を読みこんで投稿することもできます。Instagram側で用意されている音楽も追加でき、音楽つきの動画を作れるのが特徴です。
この投稿をInstagramで見る
私がリール投稿をはじめたのは2021年4月頃です。フォロワーが400人くらいでしたが、2021年6月に投稿したリールが400万回以上再生され、あっという間にフォロワーが1万人を超えました。
多くの反響があった中、「たまたまリールが流れてきて、心が浄化され、癒やされ、がんばって生きていこうと思うきっかけになりました。ありがとうございます」というメッセージをいただいたことがあり、感動して思わず涙してしまいました。海外の方からも温かいメッセージをいただくことも増え、リールは言葉の壁を越えて世界中の方々とつながるきっかけになるコンテンツだと感じています。
リールの作り方
私がリールを作っていく中で感じたポイントとして、大事なのは「見る人を飽きさせない」ということです。そのために長くても30秒以内にし、音楽とのマッチングを意識しています。
引きつけるリール作りのポイント
- 秒数は長くても30秒
- 動画の構成に合わせて選曲する
- 音楽のテンポに合わせて編集する
ここでは、動画の構成、音楽の決定、写真のセレクト、写真をつなげて動画にする方法を、順を追って説明していきます。
Step1.動画の構成を決める
以下が、私が実践している「写真で作る動画」の主な構成で、それに合わせて写真や曲を決めていきます。
- 写真が色鮮やかになっていく動画
- 複数写真をスライドショーのように次々見せていく動画
ちなみに、同じ写真を使っても構成や音楽を変えるだけで、まったく別ものに仕上がります。これも本当におもしろいポイントなので、いろいろ試してみていただきたいです。
今回は、「写真が色鮮やかになっていく動画」の作り方を紹介したいと思います。
このリールは、写真の枚数がそこまで多くありません。編集は慣れるまでに少し時間がかかるかもしれませんが、同じ作業を繰り返すだけなので比較的簡単に作ることができます。
この投稿をInstagramで見る
こちらが完成動画です。
私がリールを投稿しはじめた頃は、モノクロからカラー写真へ一気に切り替わる動画が流行っていました。「他の人とは少し違うものを作りたい」と、徐々に色がついていく動画を考えるようになりました。
Step2.音楽を決める
動画の構成によって、合う曲が違ってきます。
- テンポの速い曲:高速で写真を切り替える動画
- テンポがゆっくりめな曲:モノクロから徐々に色づく動画
各写真の表示時間は曲のリズムに合わせるようにしていて、音楽を決め→写真を合わせてみて、最終的に表示時間や入れる枚数を調整します。
今回は、ライセンスフリーの音楽サイト「Artlist」から以下を選びました。
Brian Claxton「Don't Forget to Groove」
※Artlistで音楽をダウンロードするには有料版の契約が必要です。
最初にこの曲を聞いた瞬間、リズムが一定で「これは合わせやすそうだな」と感じました。テンポも速すぎず、徐々に色づく動画に合います。この曲のように、切り替わりのわかりやすい音が、ある程度一定のリズムで入っている曲が合わせやすいです。
Step3.写真のセレクト
写真のセレクトにおいて“まとまり”は大切です。季節でまとめて「春の写真で構成した」とするとわかりやすいですし、自身のスタイルをより多くの方に知ってもらうためにも統一感のあるセレクトをオススメします。
私の場合は「アニメチック」です。Akine Cocoさんや新海誠監督の世界観に魅力を感じ、自分も日常の風景をアニメチックに切り取るようになり、リールでまとめる際もそのスタイルを意識しています。
序盤のセレクト
CMと同じで、最初の数秒でいかに興味を持ってもらえるかが大事です。そのため、自信作の写真であったり、投稿済みの写真であれば多くの方に見ていただいたものを1枚目に持ってくるようにしています。

リールの1枚目
こちらが、今回のリールの1枚目です。
普段撮っている中で、この場所で撮影した写真の反応が非常に大きく、自分がイメージする「青空」にぴったりだと思い1枚目に選びました。


リールの2枚目、3枚目
曲のテンポにもよりますが、3枚目ぐらいまでは1枚目と同じ基準で構成しています。
中盤のセレクト


リールの4枚目、5枚目
中盤から終盤にかけては、最初に選んだ数枚の写真のイメージを崩さないように意識します。青空や季節ものが入っていれば、同じキーワードが入っている写真をセレクトします。
最後のセレクト

リールの最後の写真
最後の写真は、1枚目を決めるときと同じ基準(自信作や反響の大きかった写真)で選定し、見た人の印象に残るようにしています。
セレクトが決まったら編集
写真をつなぎ合わせる作業の前に、セレクトした写真のレタッチを行っておきます。編集の統一感も、リールのまとまりには大切です。なお、今回はモノクロからカラー写真へと切り替えるリールを作りますが、動画編集アプリ内でモノクロにできるため、編集した完成データだけを用意すればOKです。
Step4.写真をつなげて動画にする
Instagramリールの作成機能でも写真をつなげて曲を追加できますが、曲のテンポとの詳細な合わせこみが難しいため、私は別のアプリで動画に仕上げています。
今回、動画編集には「VN」という無料アプリを使用しました。「VN」は編集機能が充実していて、音楽のテンポに合わせた表示時間の調整がしやすく、自分の表現したい動画を実現しやすいアプリです。
※以降、iOS版のアプリの操作画面をもとに説明していきます。OSによっては名称や挙動に違いがある場合があります。
①使用する写真を読みこむ
この時点で想定していた枚数を読みこみ、曲と合わせて足りなければさらに追加、多ければ削除するようにしています。
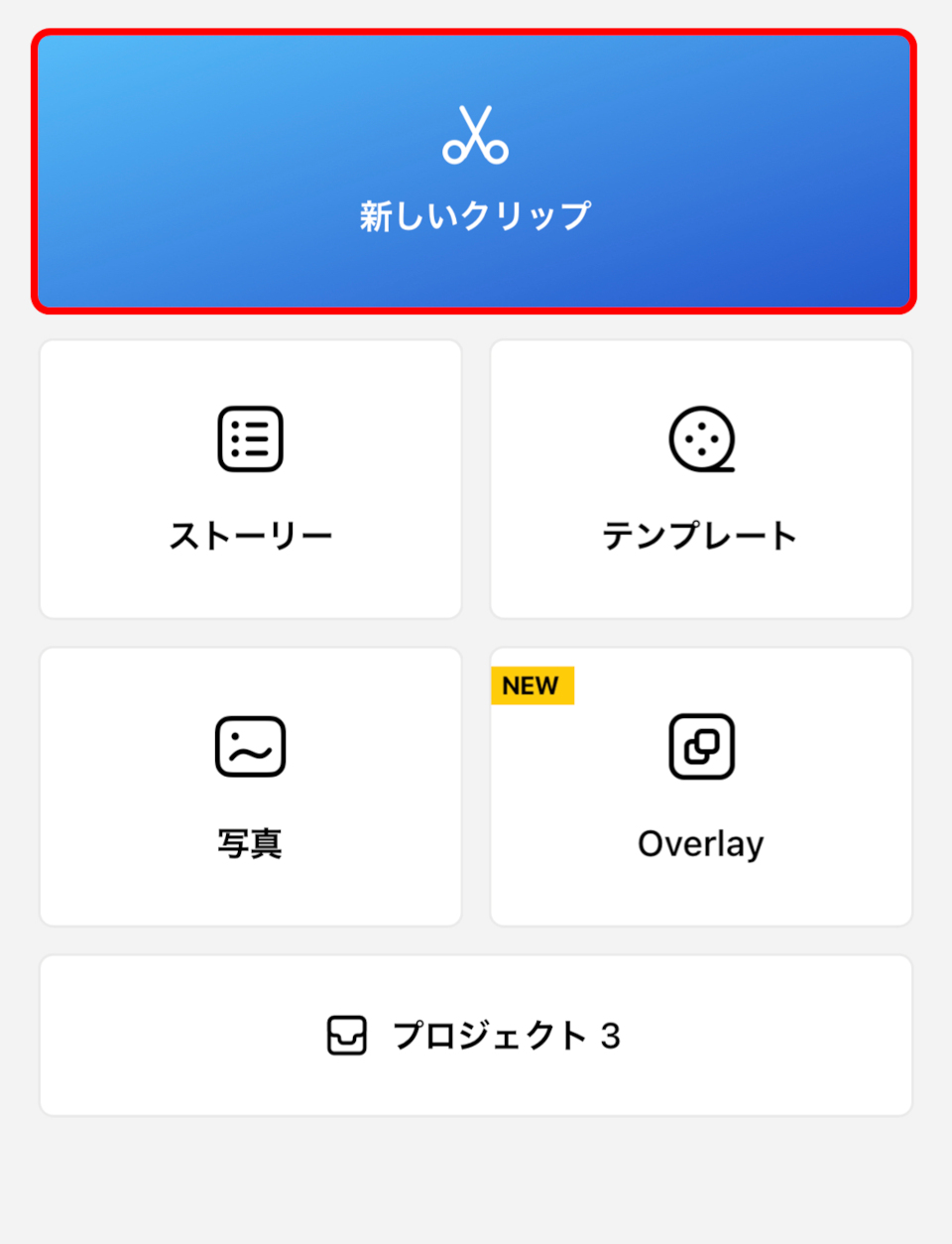
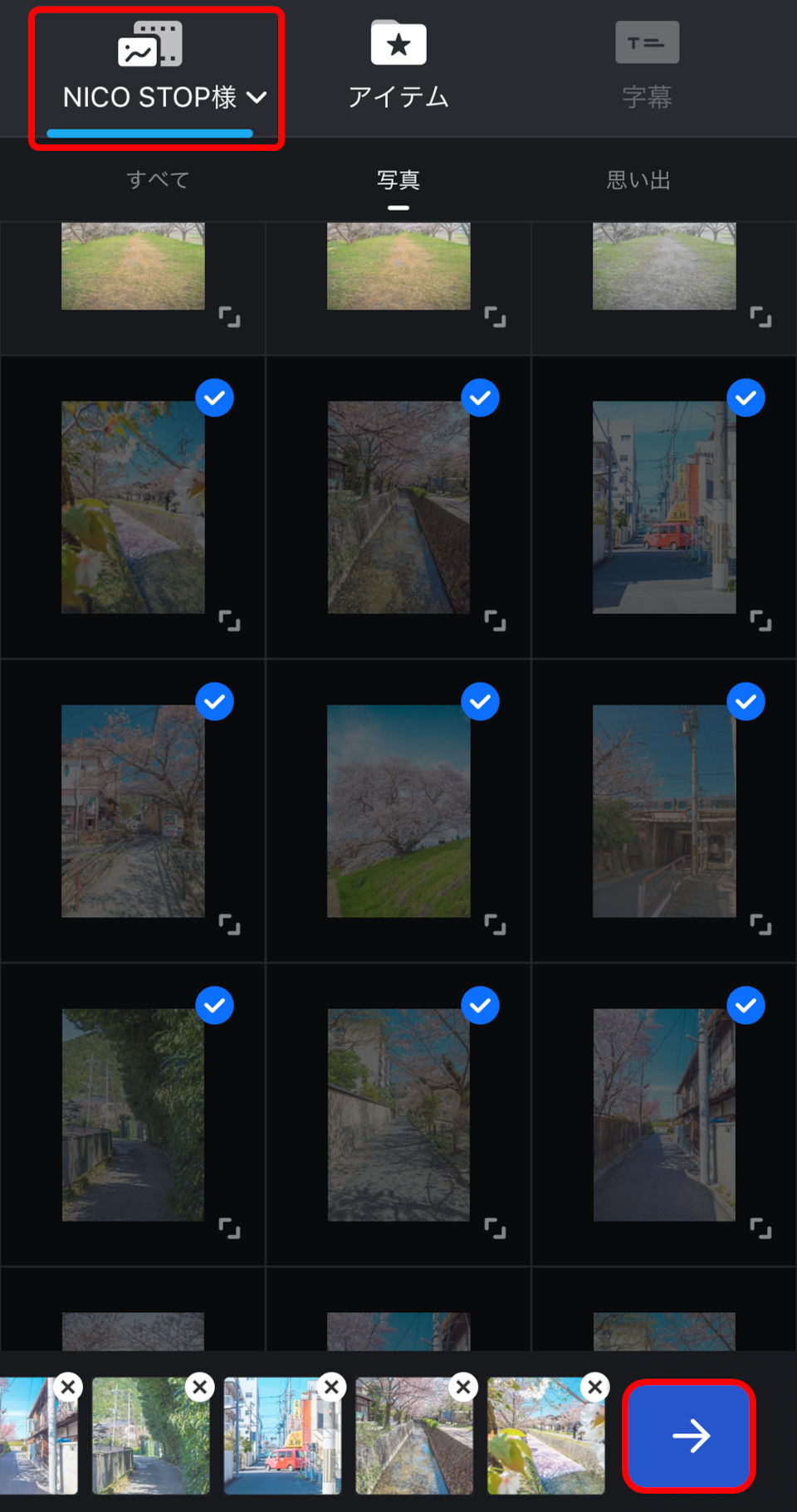
「VN」操作画面
- 「新しいクリップ」をタップ。
- フォルダを選び、「写真」の中から読みこみたい写真をタップし、「→」をタップして追加します。
読みこんだ写真のサイズ調整
写真を読みこんだらリールのサイズ「横9:縦16」に合わせます。事前に9:16にトリミングしたデータを用意してもOKです。
「VN」操作画面
- 上中央にある「フレーム比率」(初期は「オリジナル」)から「9:16」を選択。
「VN」操作画面
- 自動で左右がカットされるため、個別に調整したい場合は下メニューの「トリミング」をタップ。「9:16」にして、表示させたい部分を調整していきます。
②曲を選択
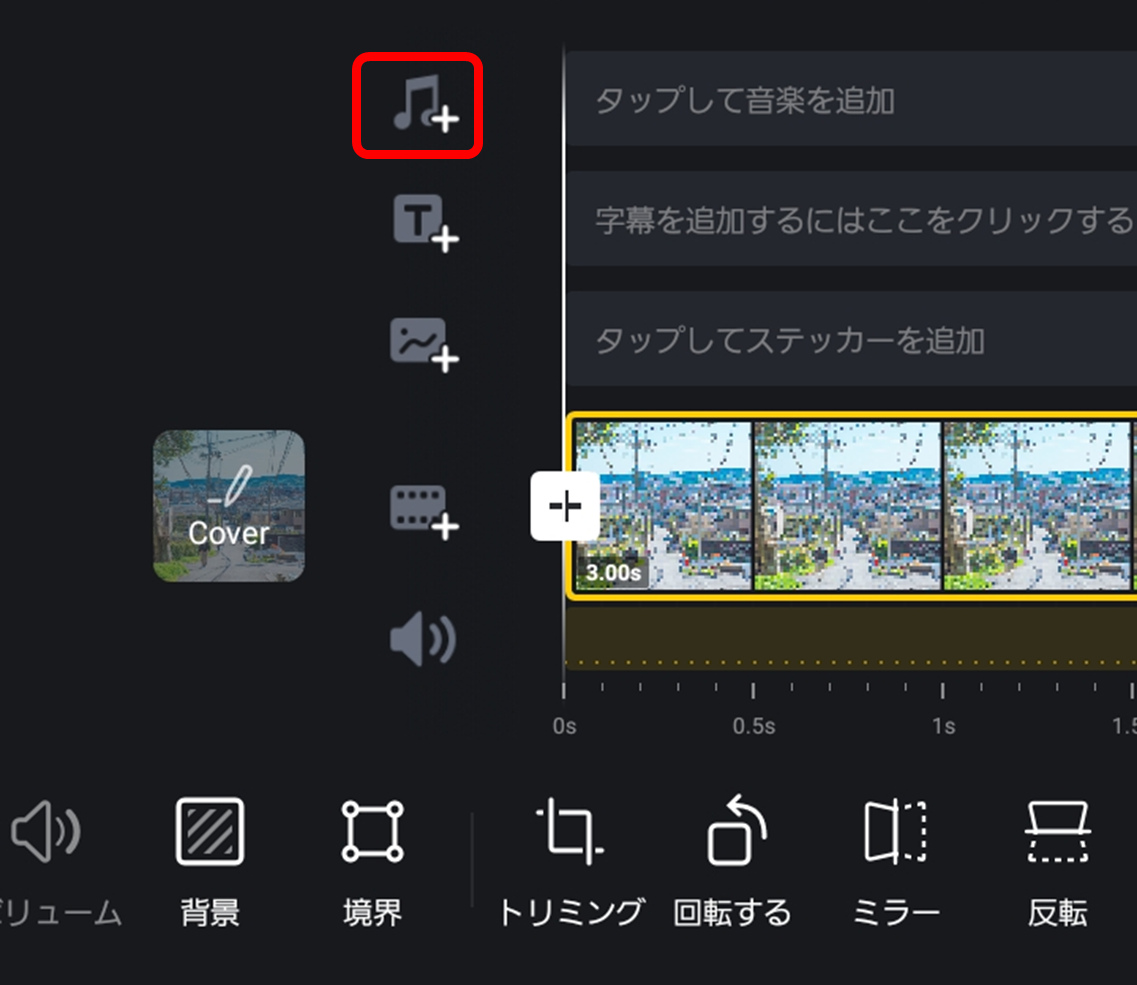
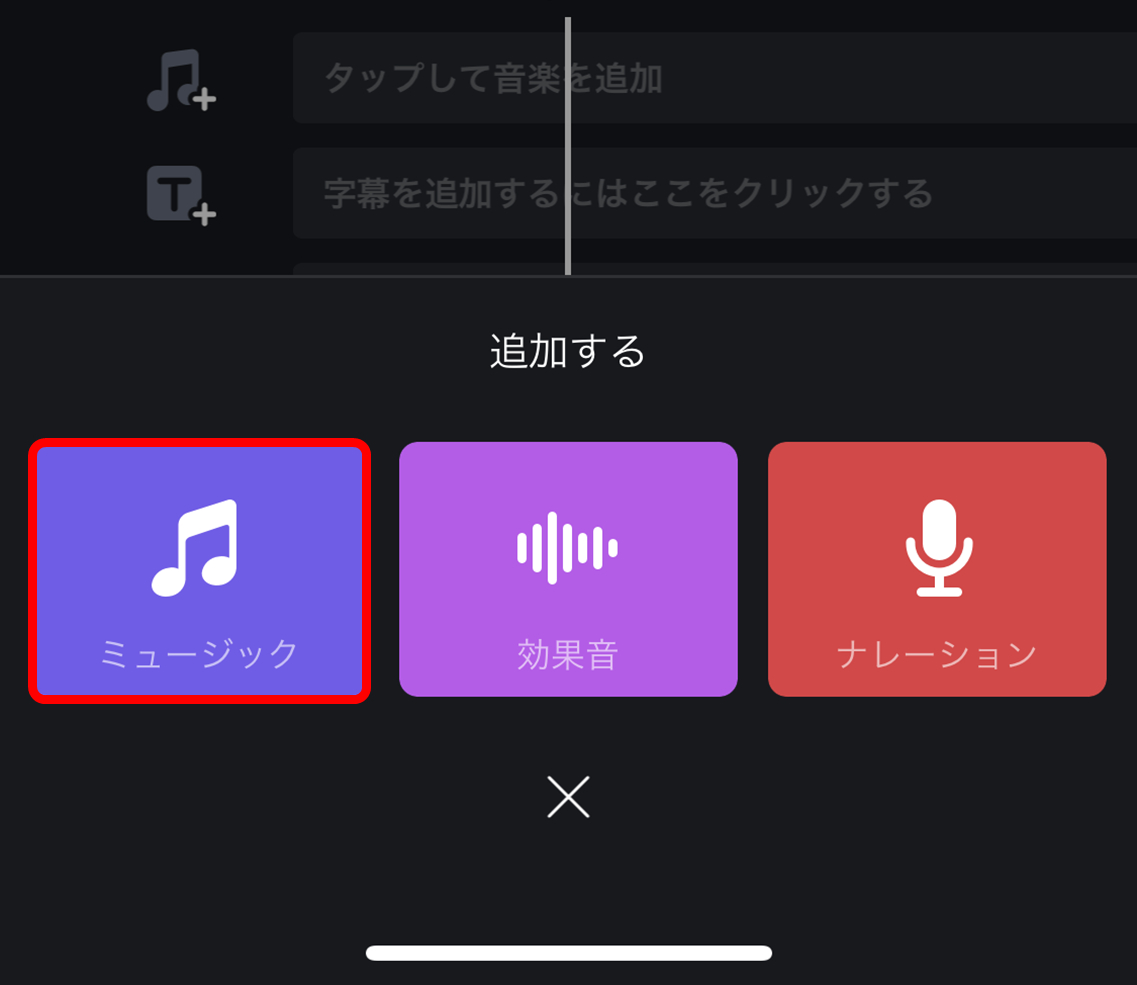
「VN」操作画面
- 左にある音符アイコンをタップし、「ミュージック」を選択。

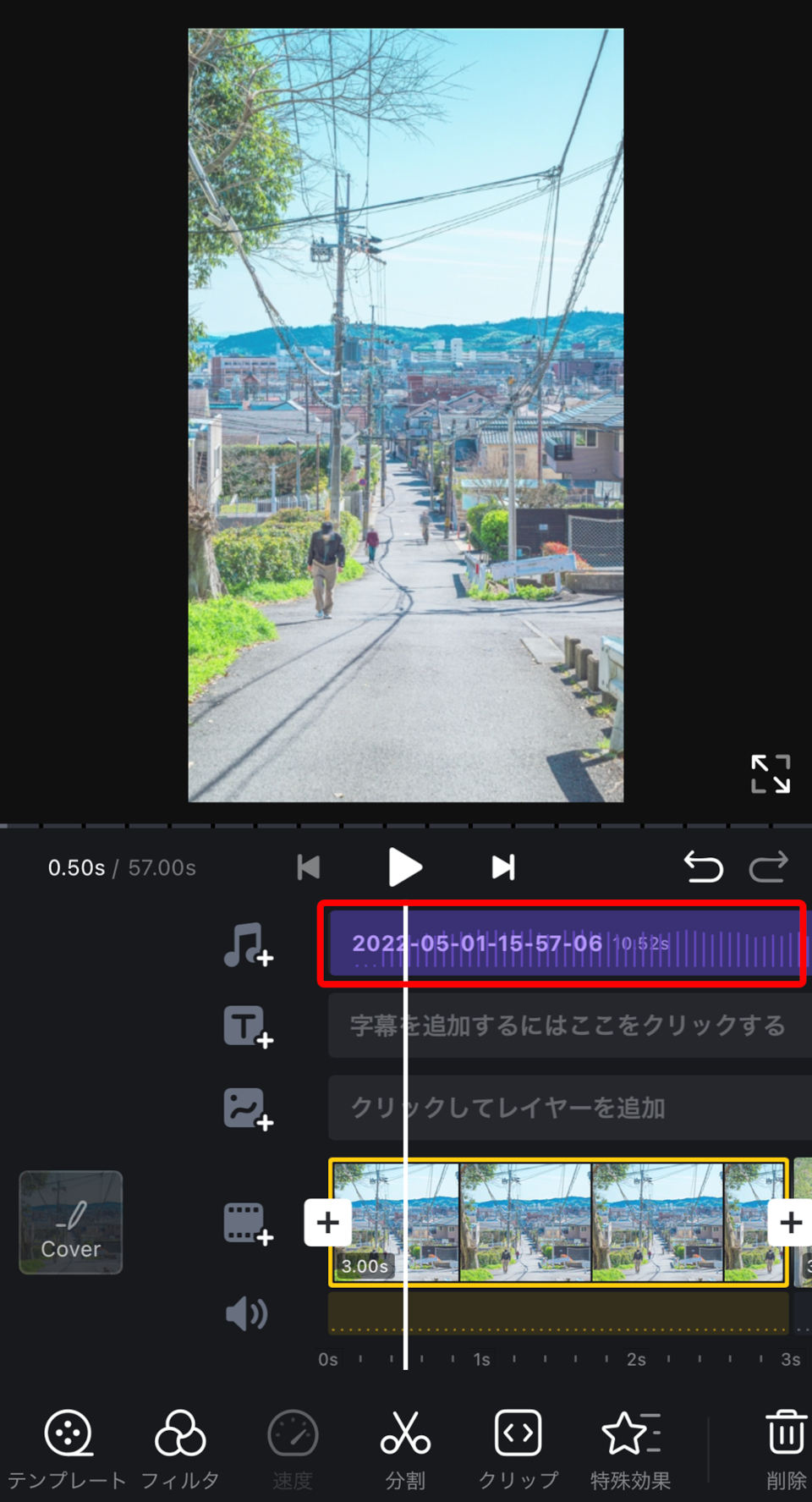
「VN」操作画面
- 追加したい曲を選択して読みこむと、トップ画面に曲が追加されます。このとき、曲のどの部分を読みこむかも調整できます(青枠部分)。
③各写真の表示時間を調整
この作業がはじめのうちは大変に感じるかもしれません。私も0.1秒単位でのタイミングのズレが気になって何度もやり直し、慣れるまで時間がかかっていました。ですが、うまくマッチしたときの完成度はとても高くなるので、ぜひともこだわりたいポイントです。
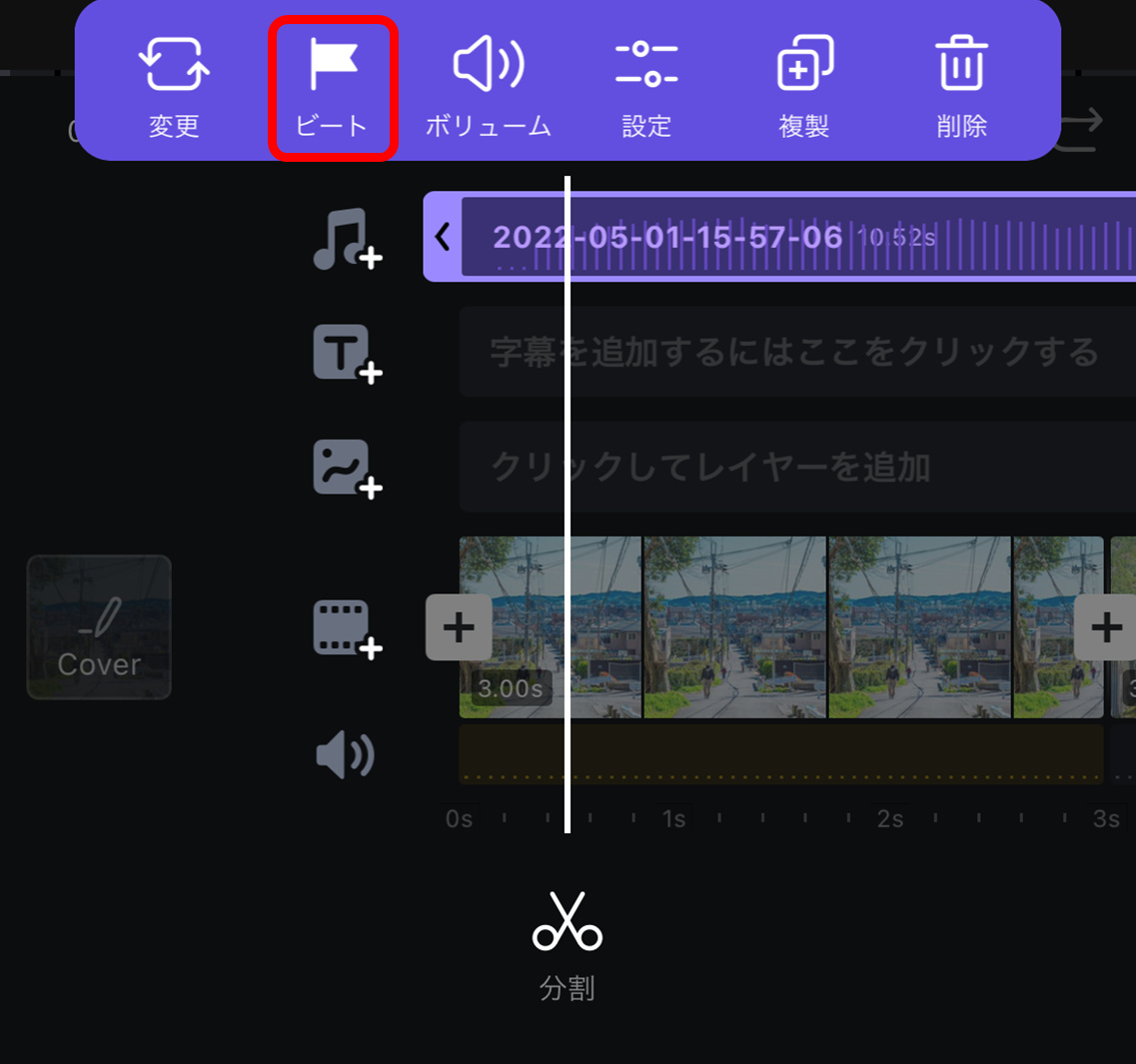
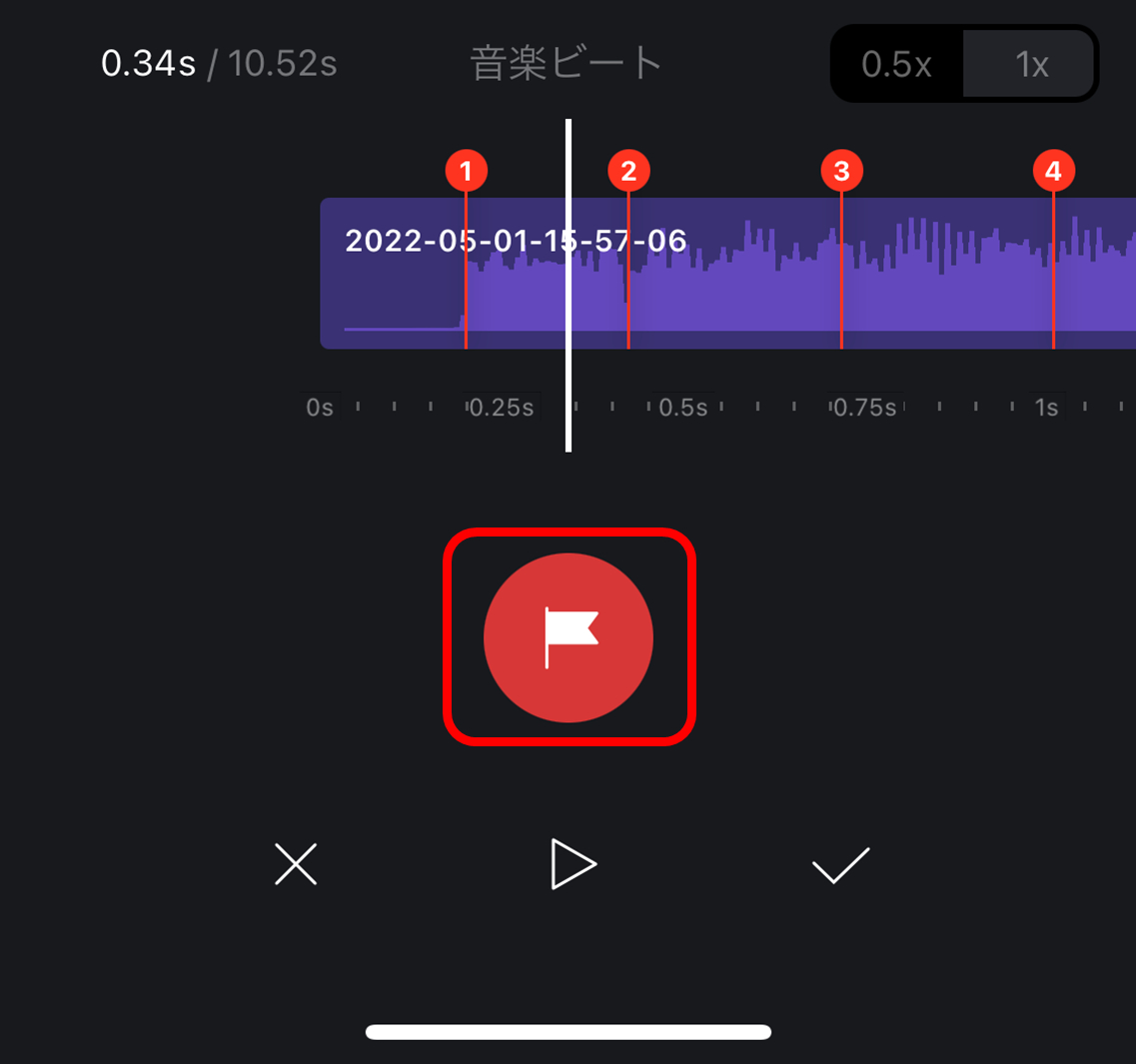
「VN」操作画面
- 曲をタップするとメニューが表示されるので、「ビート」を選択。
- 旗マークをタップすると印がつくため、曲を再生して確認しながら写真の切り替えタイミングに印をつけていきます。波形を見ると音の大小がわかりやすく、より正確なタイミングを合わせやすいです。
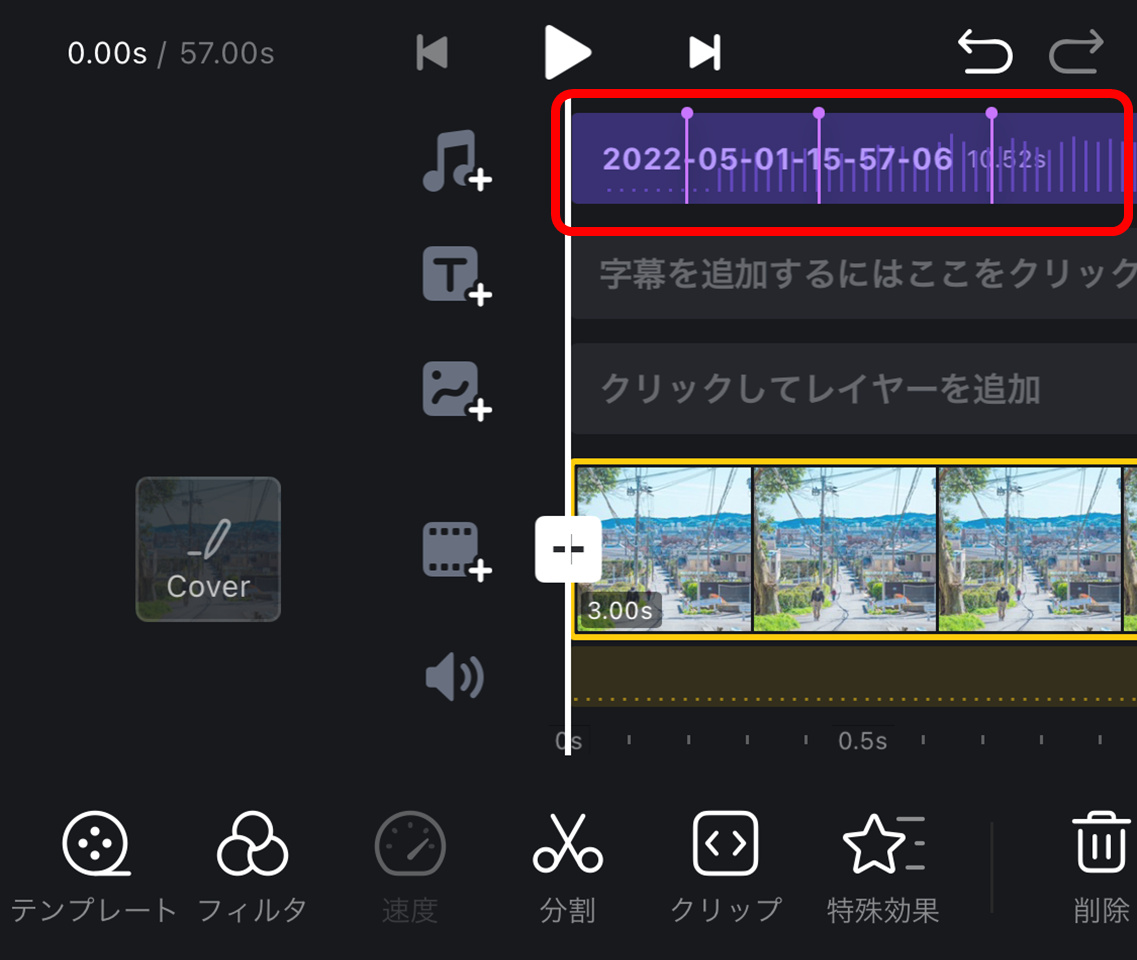
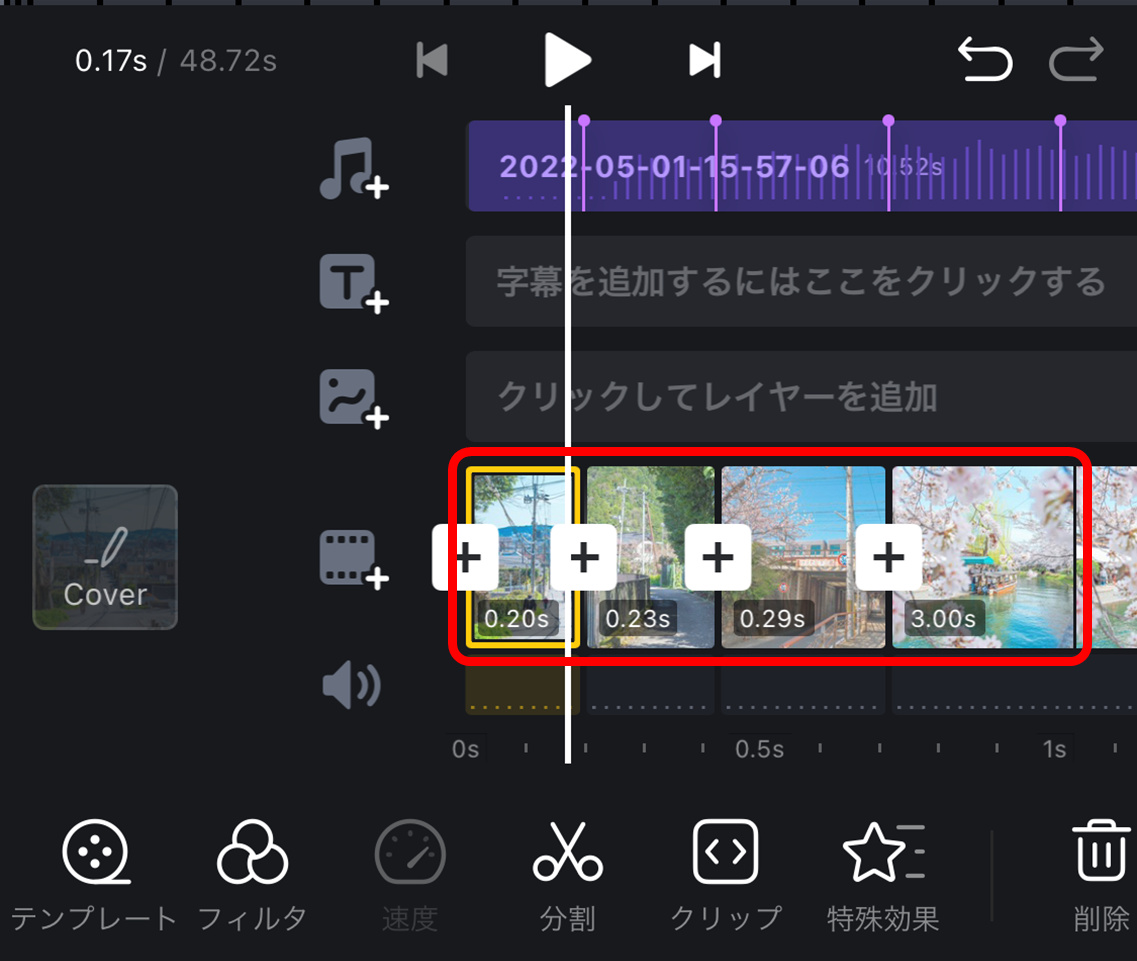
「VN」操作画面
- トップ画面に戻ると、曲に印がついているため、そこに写真の表示時間を合わせこんでいきます。
※写真は2回タップすると表示時間を調整できるようになります。
④写真に効果をつける
始点と終点を指定して、その間にモノクロからカラー写真に徐々に切り替わるような効果をつけます。
写真の切り替え方向
今回は左から右へ、モノクロからカラー写真に切り替わるようにしました。それは、日常生活で左から右へと視線が流れる傾向が多いからです。なお、リフレクションの写真がメインになる場合は、下から上へ切り替わるように設定すると、写真の特徴を生かせます。
【モノクロ写真を作る】
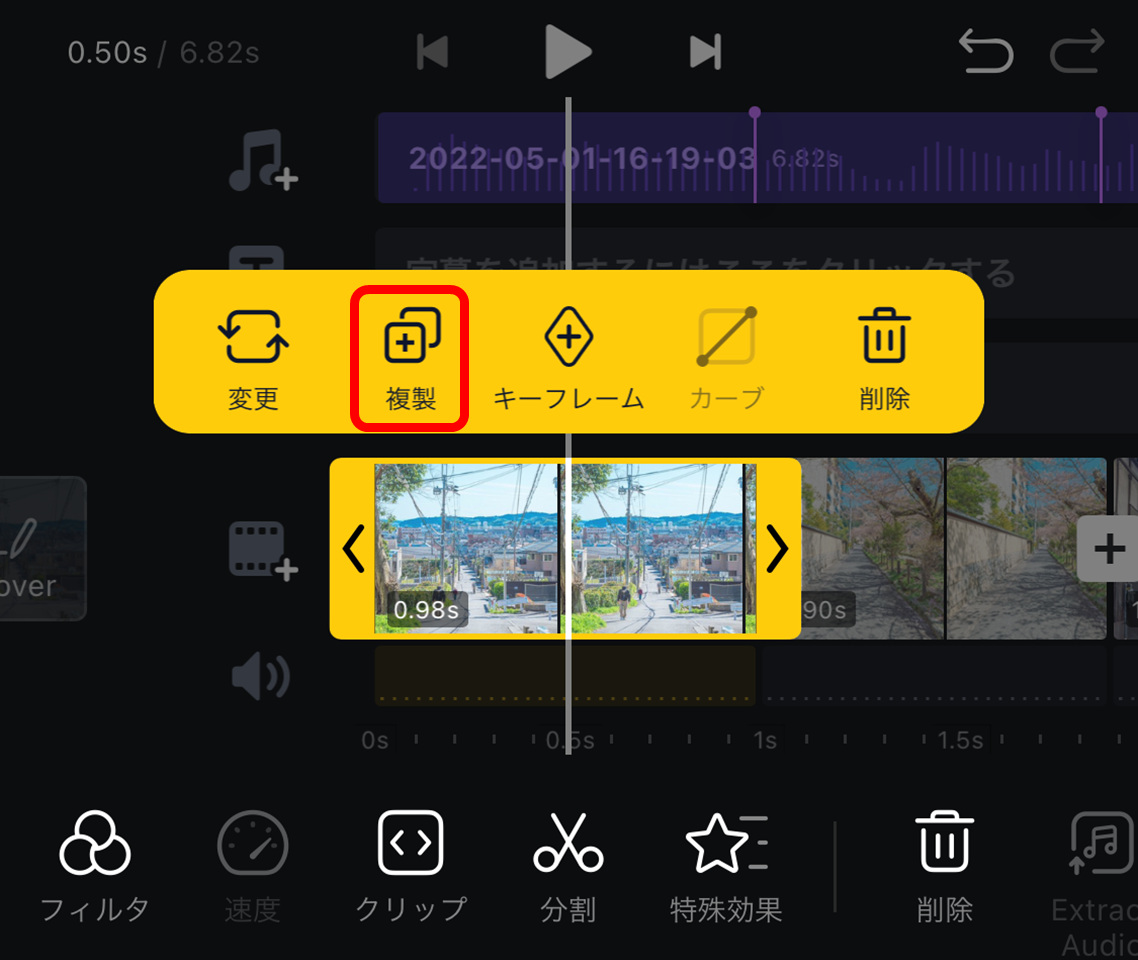
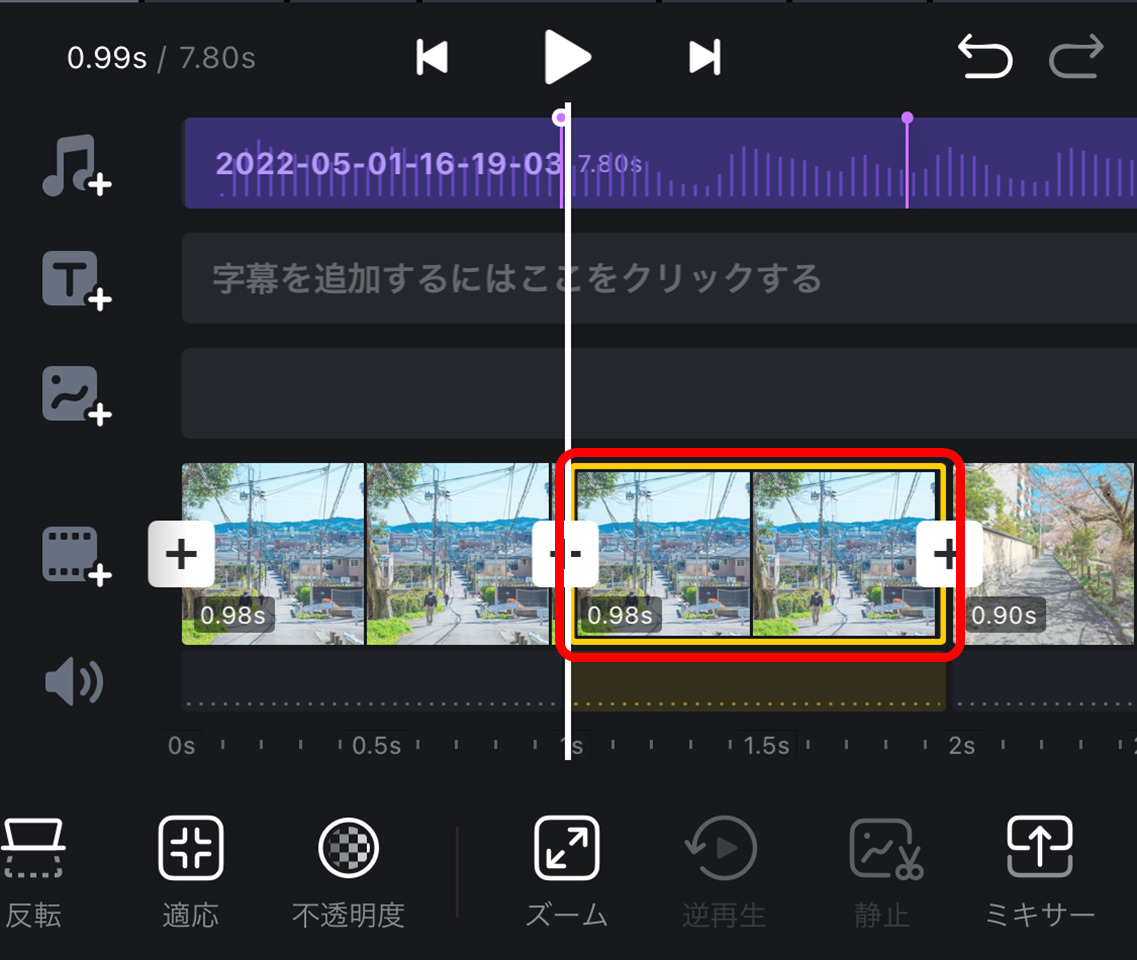
「VN」操作画面
- 写真を2回タップして「複製」を選択すると、その後ろに写真が追加されます。
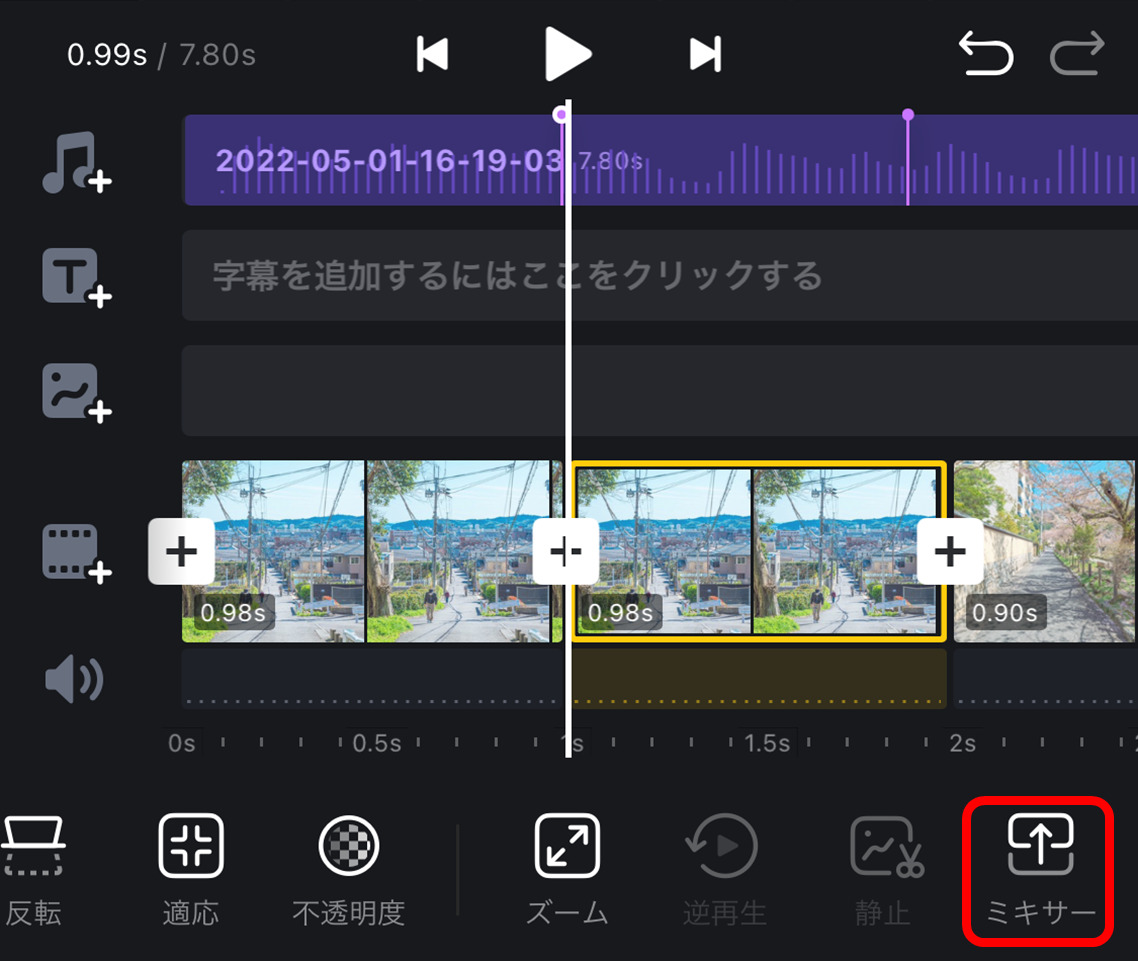
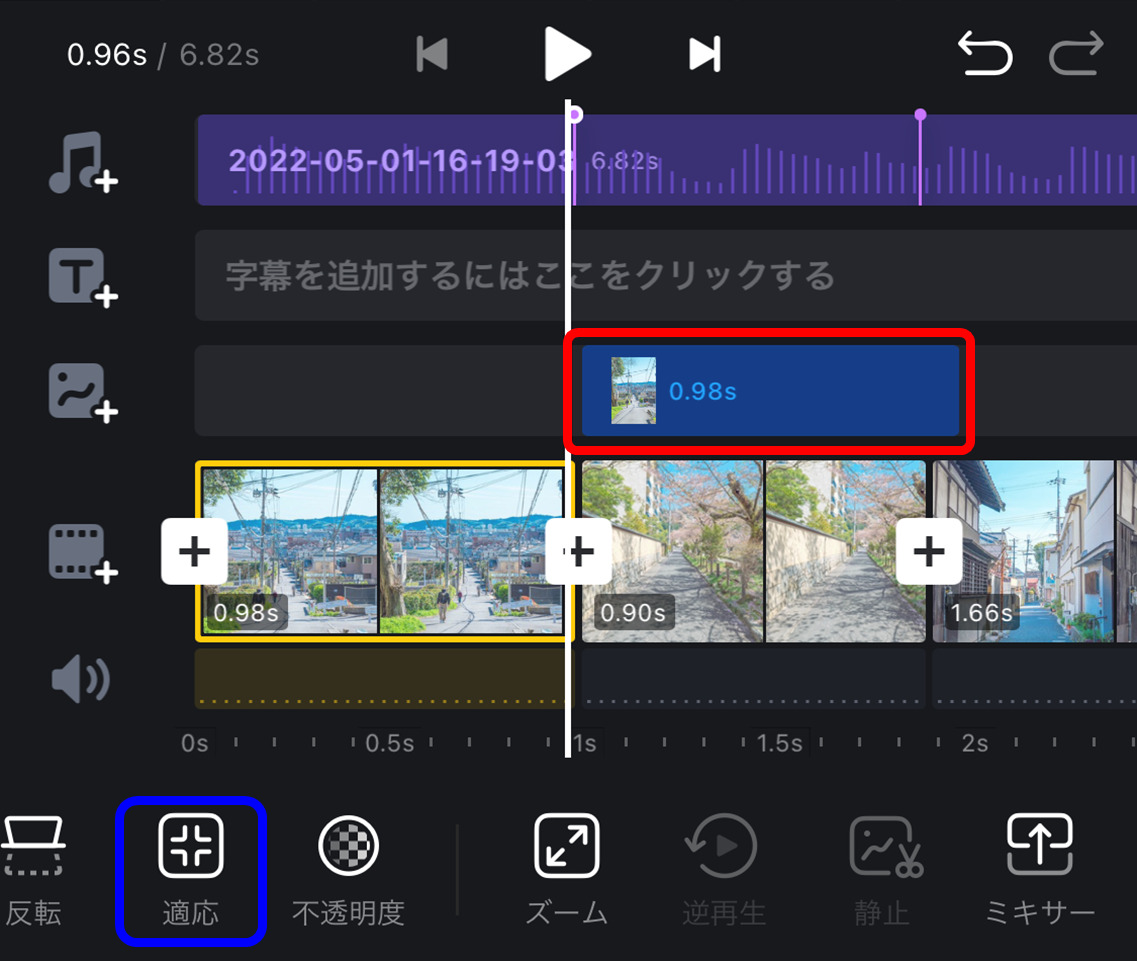
「VN」操作画面
- 複製した写真を選択し、下のメニューから「ミキサー」をタップ。上に移動し、下のタイムラインの写真に重ねることができるようになります。
※上に移動した写真を縮小などしてしまった場合、下メニューの「適応」(青枠)を押すと画面いっぱいに収まります。
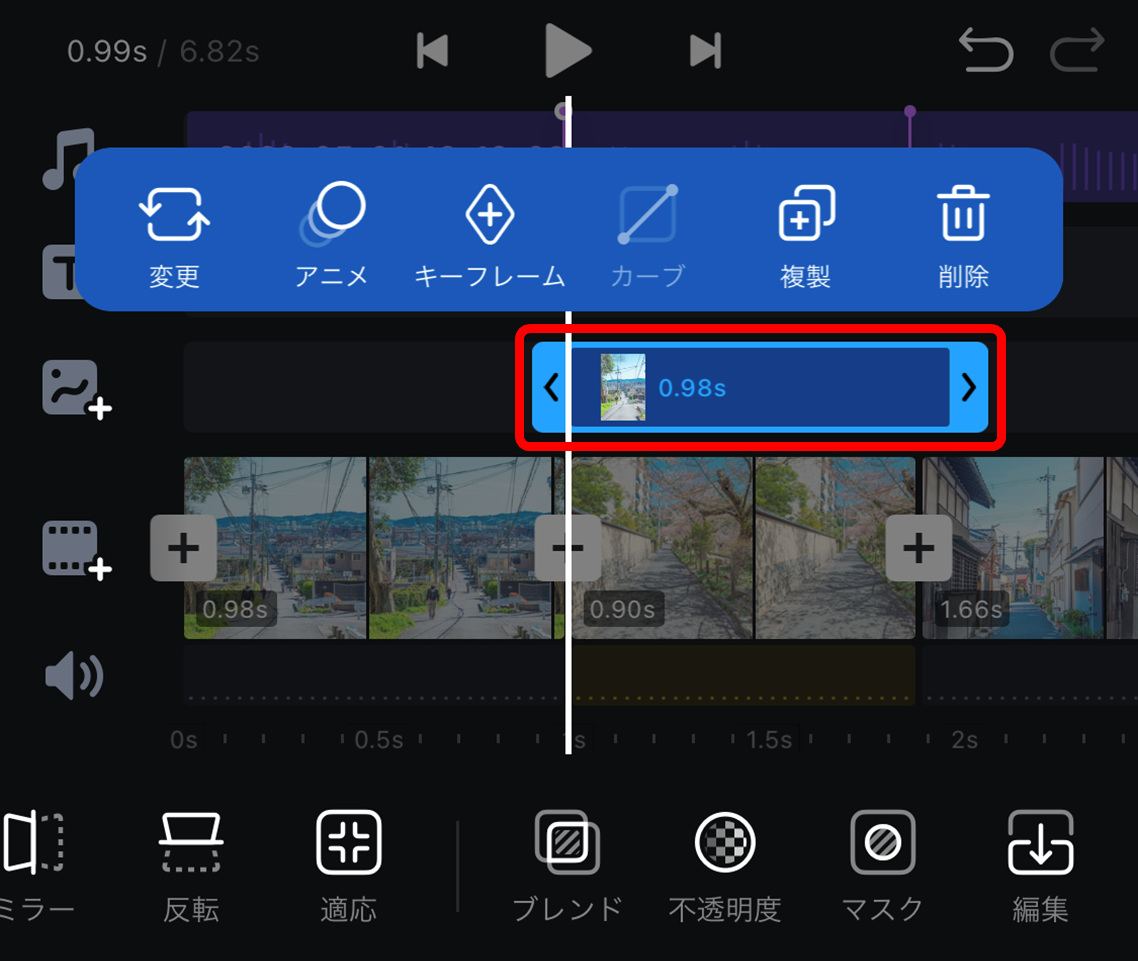
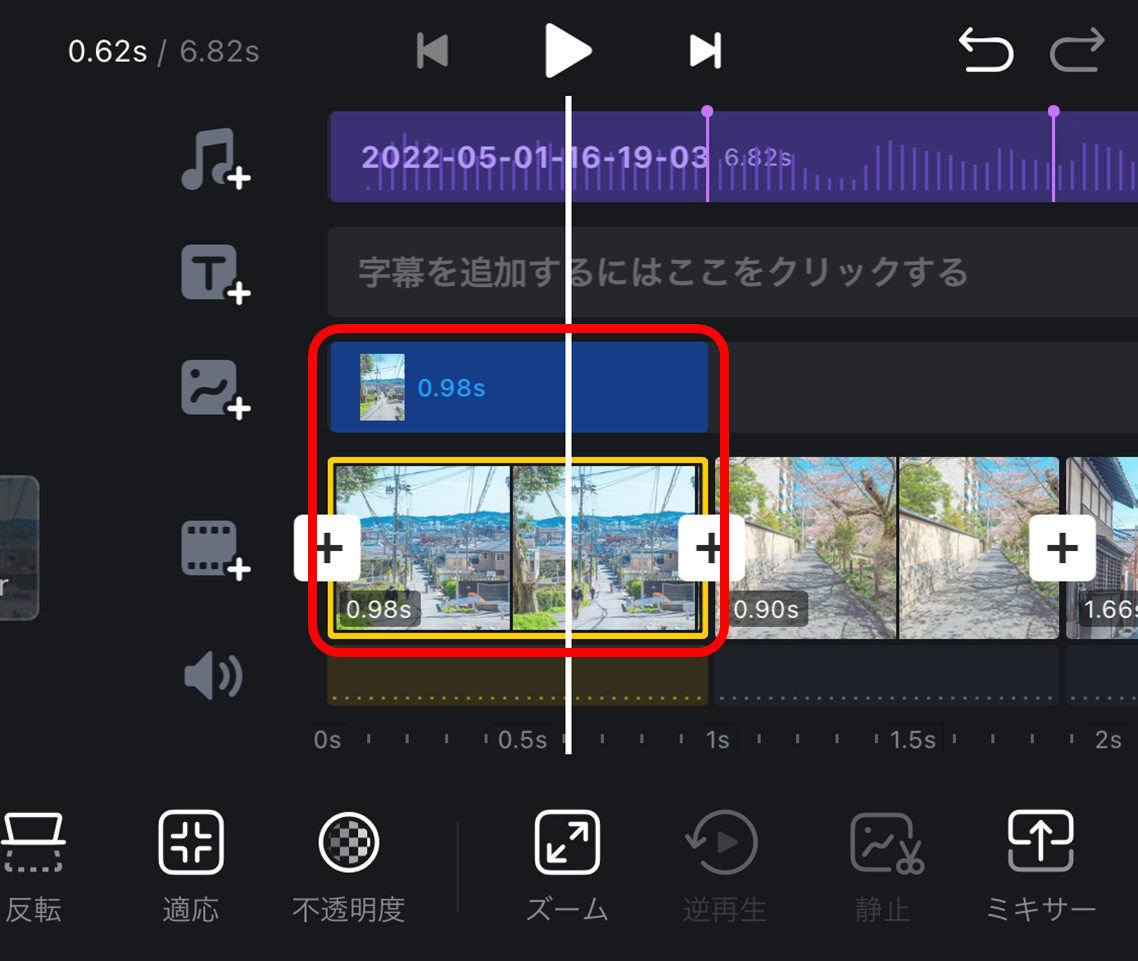
「VN」操作画面
- 上の写真をタップし、元の写真と同じ位置に移動します。
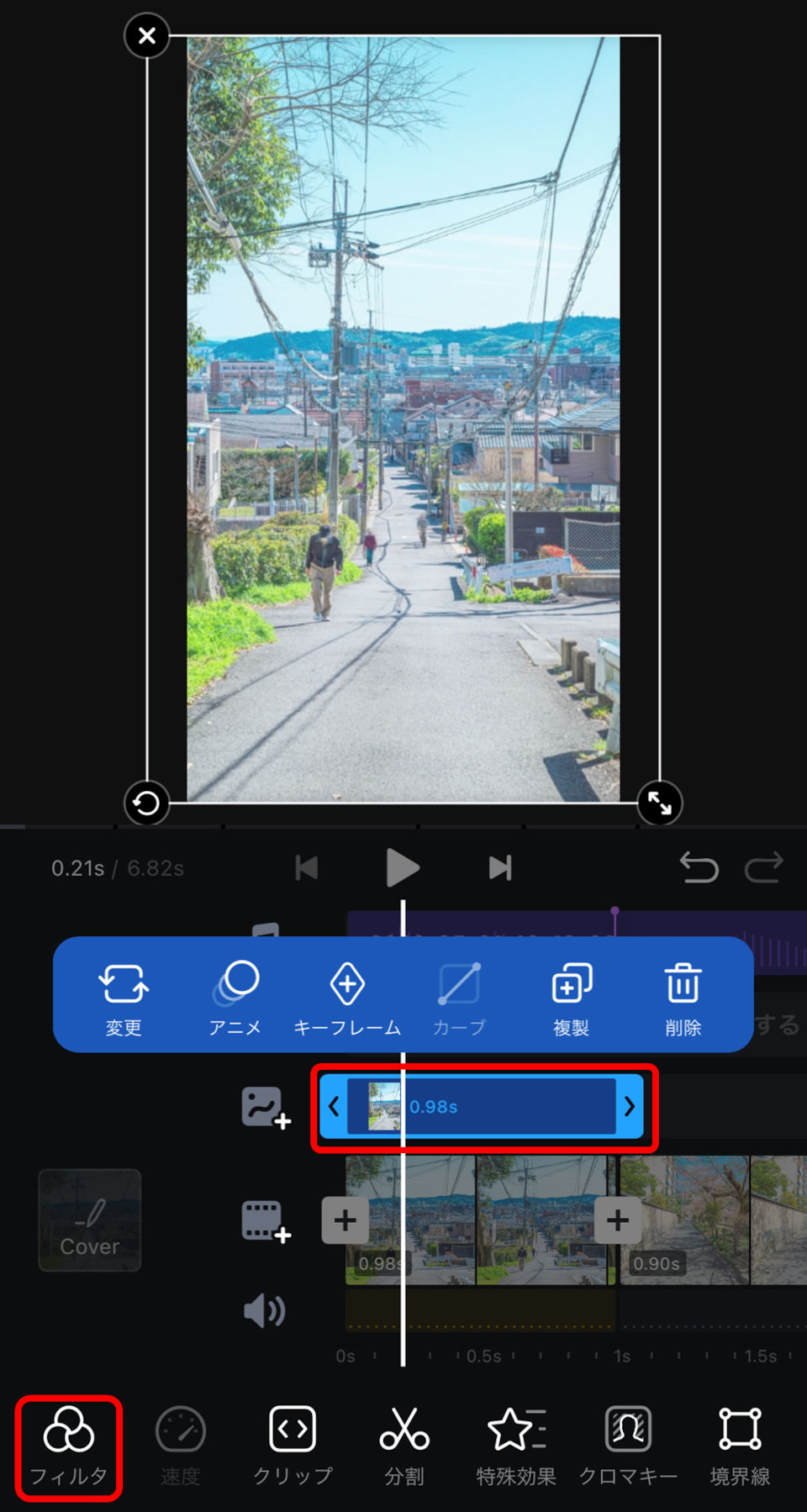
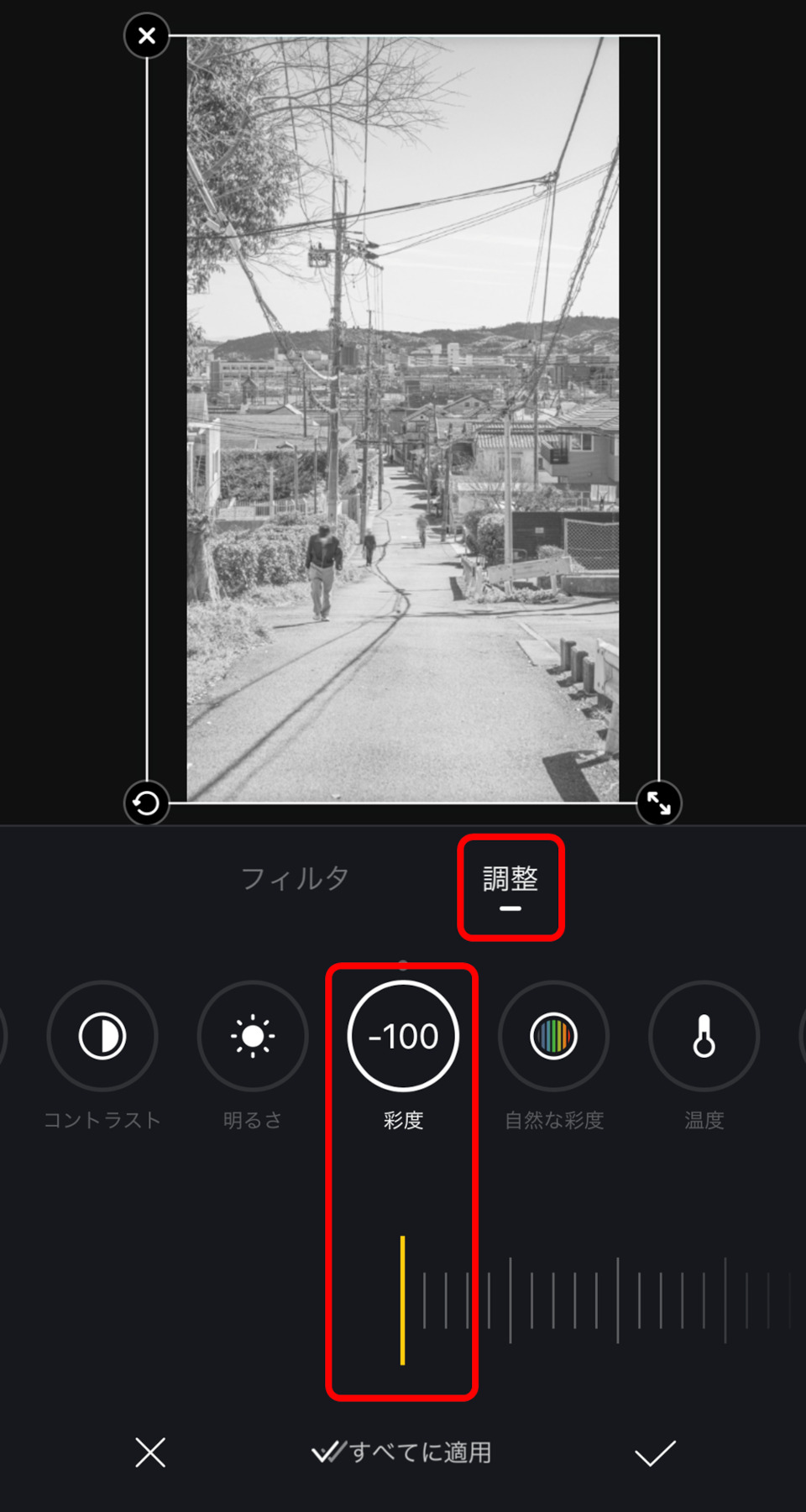
「VN」操作画面
- 上の写真をタップし、下メニューから「フィルタ」を選択。
- 「調整」から「彩度」を選び、-100にしてモノクロにします。
この方法なら、モノクロ写真を用意しておく必要がありません。また、完全にモノクロではなく低彩度にも調整できるため、アレンジしやすくなります。
【写真の変化の設定】

「VN」操作画面
- モノクロにした写真をタップし、下メニューから「マスク」を選択。
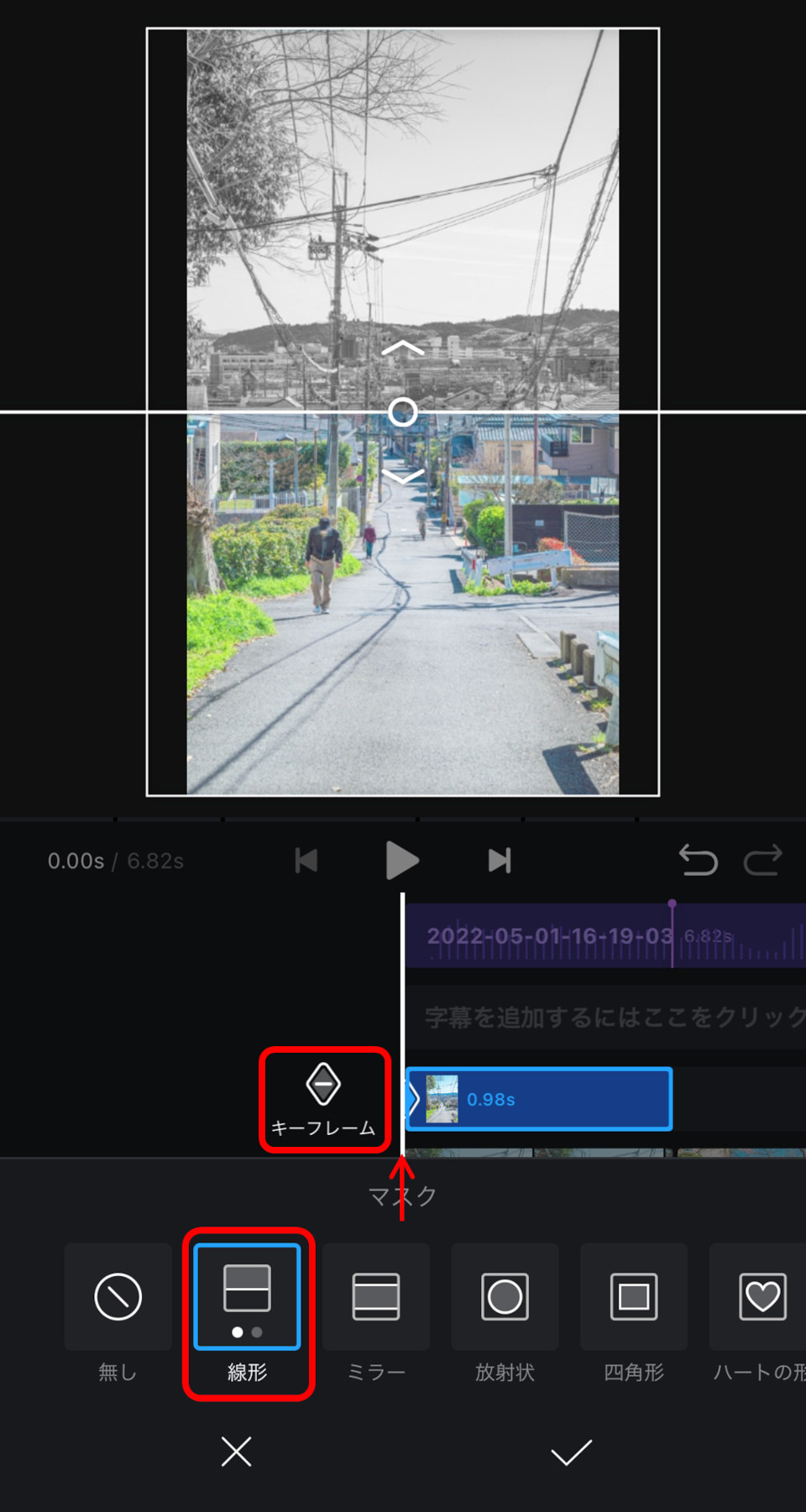
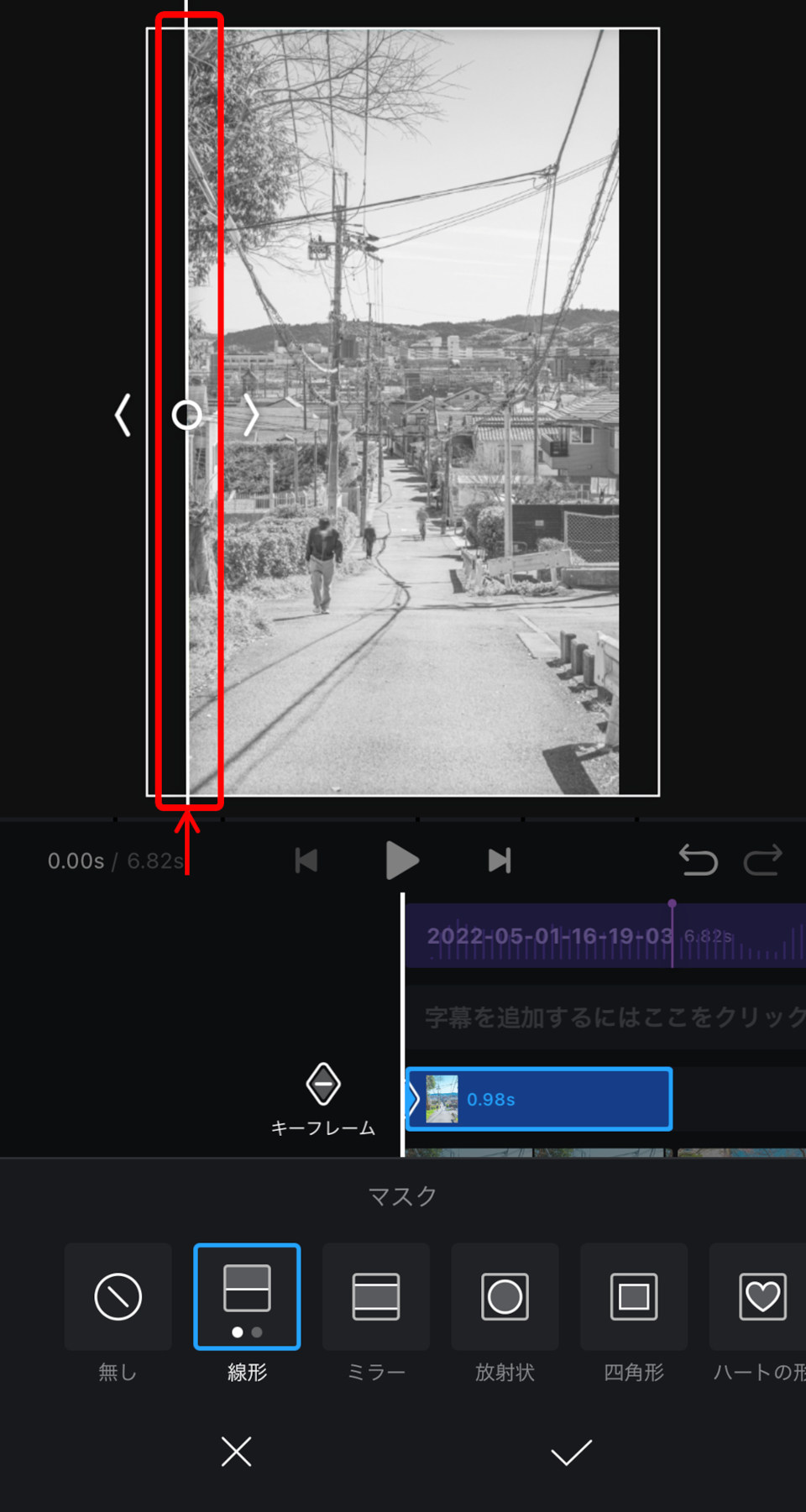
「VN」操作画面
- 変化をはじめたいタイミングに白い線を合わせ、ひし形マークをタップして始点を決定。下の項目から「線形」を選択すると、写真にバーが表示されます。
- 2本の指を使いバーを回転させて垂直にし、左端に寄せます。

「VN」操作画面
- 先ほどと同様に、下メニューから「マスク」を選択。終点にしたいところでひし形マークをタップし、下の項目から「線形」を選びます。
- 表示されたバーを垂直にし、右端に寄せます。
これで始点から終点の期間で、左から右へ、モノクロからカラー写真に切り替える設定ができました。
なお、終点は写真の切り替え位置より手前にして、完全にカラー写真になった状態を見せるようにしています。曲全体のテンポにもよりますがコンマ数秒だけその期間を設け、仕上がりを見た上で調整しています。
ここまでの一連の作業を次の写真でも繰り返せば、今回のリール動画が作成できます。
他にもある写真切り替えの仕方
モノクロからカラーへの切り替え方は他にもあります。以下の動画では、モノクロから徐々に色数を増やしていき、最後に完成写真になるという見せ方にしています。
この投稿をInstagramで見る
モノクロから徐々に色数を増やしていく方法
この見せ方の場合、あらかじめ徐々に色数が増えていくデータを用意しておきます。私はLightroomモバイル版の「カラーミキサー」を使っています。
左:元写真、右:「Lightroom」のカラーミキサーで緑以外をモノクロにした状態
- Lightroomの「カラー」→「カラーミキサー」で、まず全色の「彩度」を-100にしてモノクロに。そこから、残したい色の「彩度」を0に戻して、少しずつ色数が増えていくデータを作っていきます。
「VN」操作画面
- 用意したデータをVNに読みこみ、モノクロ→1色→2色…→完成写真の順で、曲に合わせて並べていくと完成です。
左から右に変化する動画に比べ、素材準備と曲との調整など難易度は少し上がりますが、見せ方のバリエーションを増やしたい方はぜひ試してみてください。
Step5.動画をInstagramに投稿
完成した動画データをInstagramで読みこみ投稿します。リールでは再生時間を上限15秒・30秒・60秒と設定できますが、上限未満の再生時間であればそのままの時間で投稿可能です。
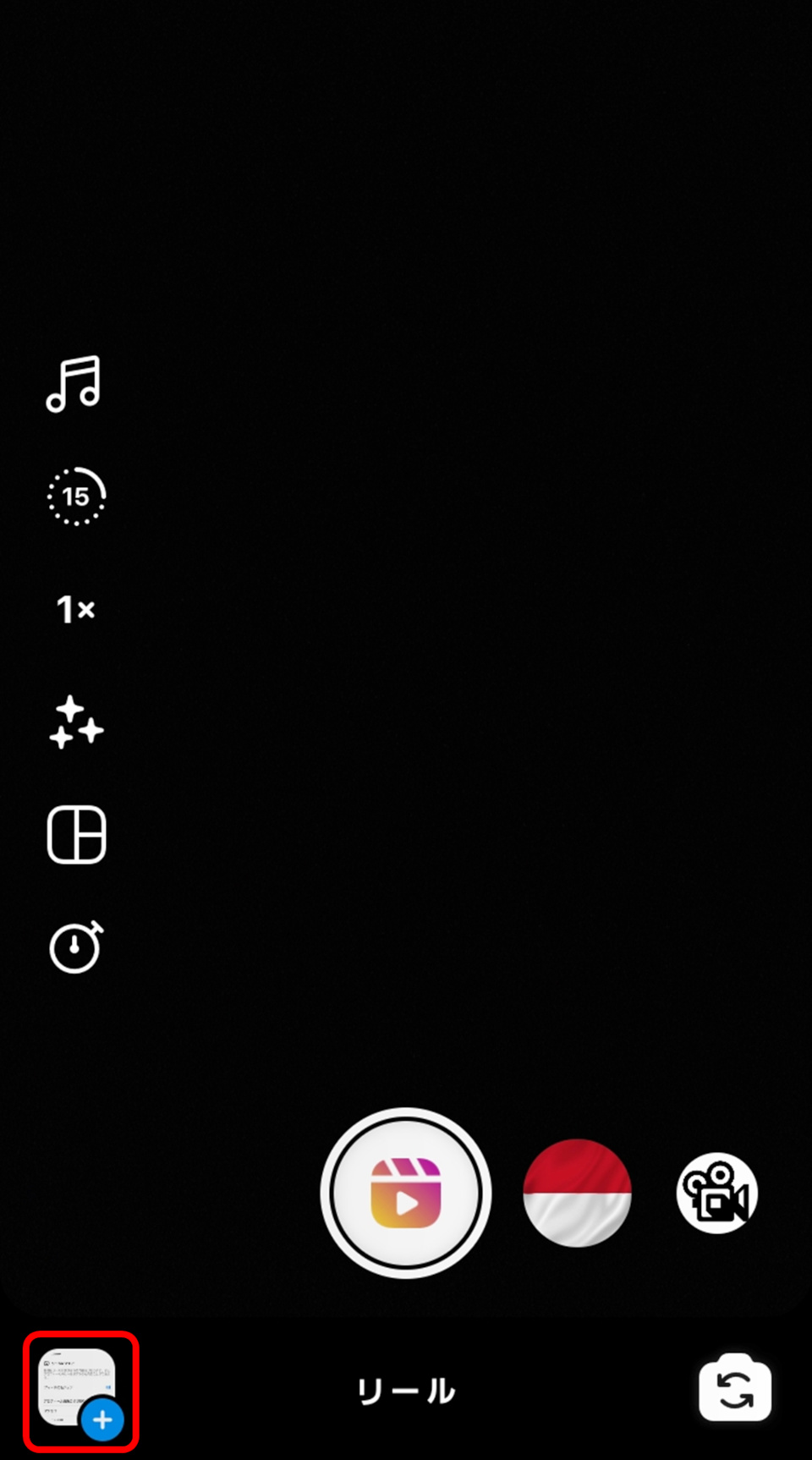

「Instagram」リール作成画面
- Instagramのリール作成画面にある左下の赤枠部分をタップすると、スマホ内のデータを読みこむことができます。作成したリール動画を追加して「次へ」をタップします。
カバー画像を決める

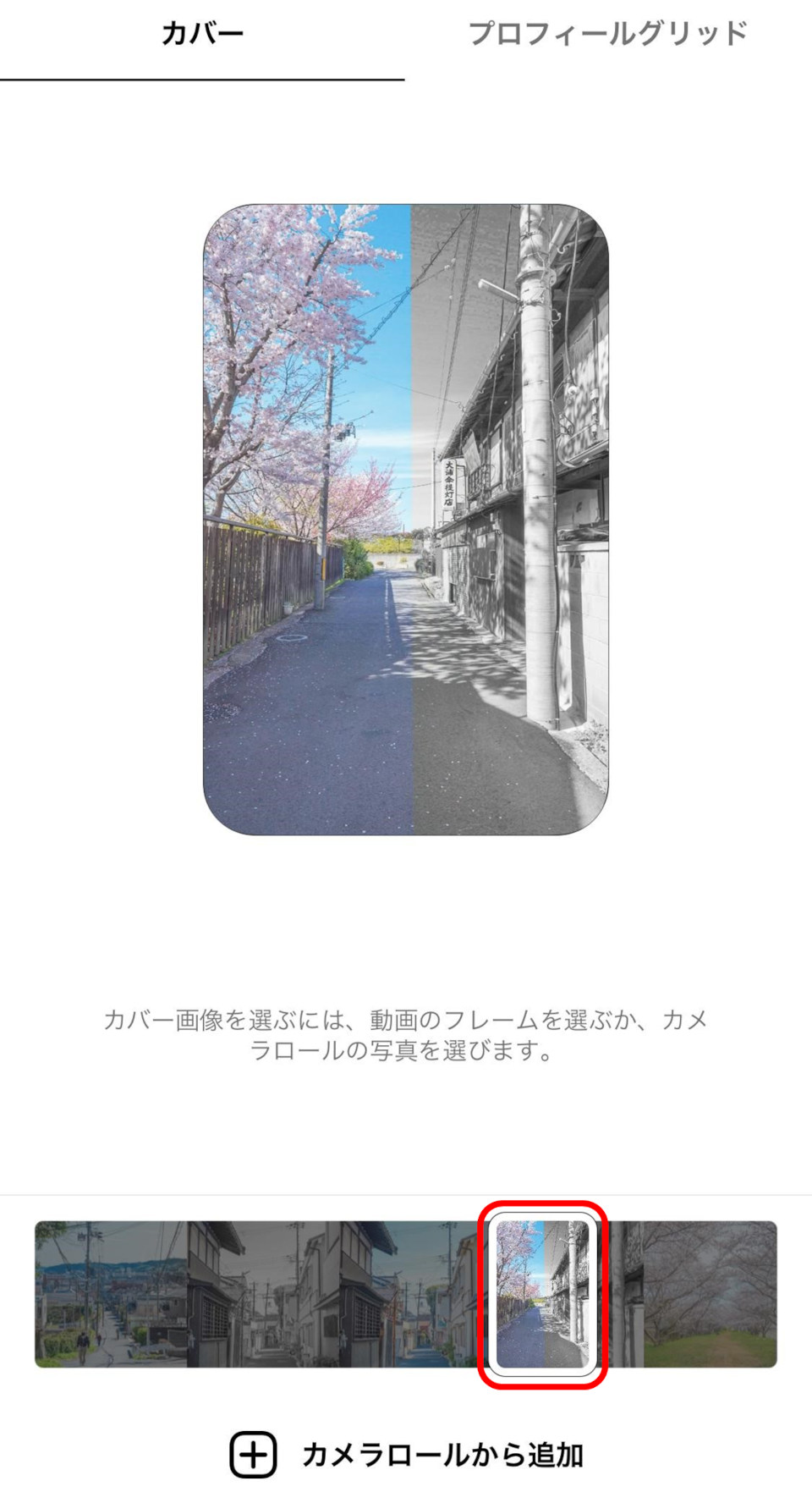
「Instagram」リール作成画面
- キャプションなど入力する画面で、左上の「カバー」をタップします。動画の先頭がカバーに自動設定されますが、動画の中から設定することが可能です。
モノクロからカラーに変わる動画の場合、ネタバレしないように先頭以外のカラー写真を持ってきたり、真ん中でモノクロとカラーが変わるタイミングを選ぶことが多いです。反響の大きかった写真を使う場合は、それをカバーに設定することもあります。ただし、一つ前に投稿した写真を使っている場合、フィードで同じ写真が並ばないようにカバーを変えるなど、全体のバランスを見て決めています。
その他の投稿時のポイント
- キャプション:短く簡単にまとめるよう意識しています。そのほうが見る側もわかりやすいです。
- フィードにもシェア:必ずフィードにも投稿しています。リールだけより、フィードにあったほうが、写真と合わせて見てもらいやすくなると個人的に感じているからです。
以上で完成です。あらためてリール動画を見てみましょう!
この投稿をInstagramで見る
Photographer's Note
リールは、今までのInstagramの写真投稿とは違い、合わせる曲によって見え方も変わってくるのがおもしろいと感じています。特に写真だけで構成する場合は音楽が非常に大事で、サビや盛り上がりの部分で自分の好きな写真や自信作のタイミングがハマったときの達成感と気持ちよさは最高です!
また、リールを作る際、撮りためた写真を見返すきっかけにもなります。例えば、曲の中でいちばん盛り上がる部分でインパクトのある写真を持ってきたいとなった場合、「もっと迫力のある構図で撮っておけばよかった」と思うこともあります。それが、次回の撮影に生きてくることがあるんです。
Instagramでは現在、リールの影響力がとても大きくなっています。この記事を読んだ方が少しでも興味を持ち、「自分もマネしてやってみようかな」と感じていただけたら幸いです。写真だけでは気づかなかった新たな発見があるかもしれません!
私は「実写の映像をアニメチックにする」というずっと作りたいものがありまして、今後編集用のPCを購入した際には、雨降りの映像や何気ない日常のワンシーンをアニメチックに編集してみたいと考えています。そのときにはぜひご覧いただきたいと思います!
撮影にNikon機材を使ってみて
今までフルサイズのカメラを使ったことがなかったのですが、フルサイズの Z 5を使ってみて描写力に感動しました。データを拡大してみたときの解像度の高さに惚れ惚れしてしまって。暗い場所でもきれいに写り、画質のよさに驚き、一層フルサイズへの憧れが強くなりました。
レンズはNIKKOR Z 24-70mmf/2.8 SとNIKKOR Z 14-24mm f/2.8 Sの2本を使ってみたのですが…どちらも気に入りました。使う頻度とレンズ1本での対応力はやはり24-70mmが便利です。一方で、14-24mmの圧倒的な画角の広さとダイナミックな構図で撮れる気持ちよさは最高でした。
Z 5、(左)NIKKOR Z 24-70mm f/2.8 S、(右)NIKKOR Z 14-24mm f/2.8 S
最近はスマホで撮影した写真を編集して投稿することが多く、リールも必然的にスマホの写真に。今回のフルサイズで撮影した写真でリールを制作しながら、「やはりカメラはすごい」と素直に思いました。今後は、カメラで撮影した写真のみでリールを制作してみるのもおもしろいかもしれません。
Supported by L&MARK

Shota
関東を拠点に活動するフォトグラファー。日常の風景や水辺、リフレクション写真を撮影している。「誰かの好きや癒やし、元気につなげたい」という思いでSNSに発信。写真講座の講師も務める。











