
みなさん、こんにちは。事業家/写真家/映像作家、武井宏員 (@take1official)です。普段は写真の会社「CURBON」を運営しながら写真や動画の撮影をしております。
私もそうでしたが、動画の撮影や編集では学ぶ事が多そうで、写真好きからの視点では一見入り込みにくそうに見えますが、いざ学んでみると意外と簡単です。
今回の記事では、動画は撮影できたけど編集はどこから手を付けたらよいか分からない、そしてPCも持っていないという方向けに、スマホアプリで簡単に動画編集する基本的なやり方をご紹介します。
こちらの動画は前回の記事でお見せした作例動画「april born」を、スマホアプリ「LumaFusion」を使って再編集した動画になります。
もともとPCのDavinci Resolveという編集ソフトを使って制作したものですが、スマホアプリで簡単に編集する過程をお見せしていきます。
- 【基本①】動画編集の準備編
- 【基本②】撮影した動画を編集してみよう
- 【応用①】編集の時にはこんな事を意識しよう
- 【応用②】色味を調整してみよう
- 【募集終了】フィルムライク動画撮影&編集ワークショップ に参加しよう!
- TOPICS #何気ない日々を短篇映画のように で動画を投稿しよう!
【基本①】動画編集の準備編
まず初めに撮影した動画をカメラからスマホに取り入れる必要があります。Nikon公式スマホアプリ「SnapBridge」を使ってWi-Fiで転送したり、スマホ用のSD Cardリーダーなどを購入して使ってみましょう。
撮影した動画をSnapBridgeでスマホに取り入れてみよう
Nikon公式のSnapBridgeを使えば簡単にカメラからスマホへ動画の転送が可能になります。
SnapBridgeのダウンロードはコチラ
まずカメラの「設定」 > スマートフォンと接続 > Wi-Fi接続 > Wi-Fi 接続を開始

スマホのWi-Fi設定に行き、カメラのスクリーンに映し出されているSSIDとパスワードを入力。

SnapBridgeのアプリを開いてカメラと接続する > 指定のカメラを選択。


接続されてから、画面の下にある「画像取り込み」を押して、ダウンロードしたい映像を選択。



スマホに動画が取り込まれたら完了です。
動画編集アプリをダウンロードしよう
次にアプリをダウンロードしてみましょう。個人的に最もオススメのアプリはLumafusionです。そのため今回の記事ではこちらを利用して流れをご説明します。

こちらのアプリは有料で、3,680円というスマホアプリとしてはかなり高級なアプリになりますが、それだけ払う価値があるのも事実です。
普段パソコンで編集している私ですが、洗練されたUI/UX、スローモーションなどのレンダリングの精度、色味の調整が出来るLUTのインポート、豊富なエフェクトやトランジションの機能など、LumaFusionのアプリを使うとパソコンで使うプロ向けのアプリと同じ機能が使えるようになるので、個人的にはおすすめする有料アプリです。
※レンダリング:編集した内容を動画に反映する処理のことです
※LUT:映像の色味全体を指定の法則に沿って変更するカラープリセットです
※トランジション:シーンのカットとカットの間をつなぐエフェクトです
【基本②】撮影した動画を編集してみよう
いよいよ本題の動画編集に取り組んでいきます。写真編集とは異なる編集画面で一見難しそうに見えますが、慣れてしまえば写真編集より簡単に使いこなせるはずです。
まず始めにLumaFusionのアプリを立ち上げ、新しいプロジェクトを作成します。
設定は一般的に使われる24fps (フレームレート)で進めましょう。

音楽を入れる
動画編集で必ず始めに決めるのが音楽です。映画やCMなどの場合また話が変わってきますが、MVや音楽が重要な要素になる動画では、まずイメージしている音楽をセレクトします。
今回の記事では、事前にダウンロードしたWAV音楽ファイルをインポートしました。
(LumaFusionにはアプリ内で無料でダウンロードでき使用できる音楽があります。そちらは後ほどご説明します。)
画面の右下にある …のアイコンを押して > メディアをインポート > ファイルアプリ > セレクトしたい音源や音楽ファイルを選択。


音楽ファイルが取り込まれたら、ファイルを選択して、右上の挿入アイコンを押すと音楽がプロジェクトに挿入されます。


映像を入れてから音楽を決める事ももちろん可能ですが、音楽とイメージを固めてから動画編集を行うことをお勧めします。
音楽を入れる際の注意点として、基本的には音源のライセンスを取得しないと自分の作品として使えません。例外としてYouTube、Instagramのリール、TikTokなど、アプリ会社が音楽のライセンシングの仲介をしている場合は、アプリ内であればライセンスを取得しなくても音楽を使うことが出来ます。
私が作品を作る際はYouTubeやTikTok以外でも使う予定があるので、事前に音楽のライセンスを購入してから制作しています。
「音楽フリー」などをGoogleで検索すると、多くの音楽サイトがあるので、ご自身にあった音楽を探してみてください。
私は作品における音楽の親和性を重視しているので、音楽を決めるだけでも数時間かけることもあります。
LumaFusion内で音楽をダウンロードする方法
LumaFusionには動画素材サービス「Storyblocks」と連携しており、一部の音楽が無料で追加することができます。
タイムライン下にある「ソース(画像の赤い四角で囲んだボタン)」を選択し、「Storyblocks」をタップします。無料で利用できる音楽が表示されたら、実際に音楽を視聴しイメージにあった音楽をタイムラインにドラッグ&ドロップで追加できます。
音量を調整する
音楽を入れた後に音量を調整する事もあります。例えば動画の撮影時に捉えた自然の音や人の声などを作品に入れる場合、音楽の音量とのバランスが大事になってきます。周りの音がうるさすぎない環境などでしっかりと音楽とその他の音源のバランスを取りましょう。
調整したい音楽をクリックして、下のメニューから鉛筆のアイコンをクリック > 編集画面で「ゲイン」を調整して音量を変える。


撮影素材のセレクト
音楽を選び終えたら作品に組み込む動画素材をセレクトしていきます。


動画素材のセレクト方法をご紹介するために、音楽を入れる前のデフォルト画面を使ってご説明します。画面下にタイムラインに挿入するための素材を選択できるメニューが表示されています。赤い枠で示した「ビデオ」をタップすると、SnapBridgeなどでスマホに取り込んだ動画素材が表示されます。

タイムラインに挿入したい動画をタップしたら右上のアイコンを押して動画編集画面に挿入しましょう。写真と同じく、映像のシーンをセレクトやカットするプロセスはかなり奥が深く、セレクトする方法は様々です。
私の場合、ストーリー性を持たせたいのであれば描きたいストーリーに最適な映像を順番にセレクトしていったり、ビジュアル重視や抽象的な作品を制作する場合、人を最初から惹きつける様に、一番インパクトのある映像を始めにセレクトします。
動画をカットしたり、繋ぎ合わせたりする画面を「タイムライン」とも呼びます。そしてタイムライン上で見える青い棒線が現在表示している動画のシーンになります。
素材を切り貼りする(簡単なカット編集)
動画編集の基本は至ってシンプルで、事前に撮影した映像シーンを切り貼りして繋ぎ合わせるだけになります。上級者になるにつれて、トランジション、アニメーション、マスキング、複数のレイヤー、エフェクトなど、繋ぎ合わせた動画を更に調整出来るようになってきますが、はじめのうちはまず撮った動画をカットして、上手く繋ぎ合わす工程をマスターしましょう。
撮った動画を短くする場合は、動画を「カット」します。カットしたい箇所に青い棒線を持っていき、下のメニューでハサミのアイコンを押します。


上記の画面の通り、指定された場所で映像がカットされ、二つのクリップに分かれました。使わなくなった部分のクリップは、右のゴミ箱のアイコンを押して削除できます。
削除した後に微調整したい場合、クリップの端をクリックしながら右や左へドラッグする事によって細かいフレーム数の単位でクリップを調整出来ます。

クリップが短い場合、タイムライン上でとても小さくなってしまい、編集しにくい場合があります。その際は、左と右の親指で画面をピンチする事によって、動画編集画面をズームする事が出来ます。そうする事によってより細かい切り貼りの調整が可能になります。

一つ目のクリップが調整できたら追加で次の動画を挿入していきましょう。

これを繰り返していきながら動画を完成させていきます。
特殊効果は最初オススメしない
動画編集に慣れてくると色々と使いこなせる機能が増えてきます。私がよく使う機能はスローモーションだったり、手ぶれ補正、タイトルや文字の挿入、カラーグレーディング、マスキングなどになりますが、初めのうちは特殊な編集やエフェクトはおすすめしません。
まずは音楽と映像を上手く組み合わせる事を練習しましょう。素材の切り貼りや映像のシーン選びだけでもかなり奥が深く、ここだけでも上手くなっていくと必ず良い映像が作れるようになります。
スローモーションについて
先ほど特殊効果や編集はおすすめしないとお伝えしましたが、スローモーションの効果だけは早いうちに学んでおくと役に立ちます。
通常速度の映像をスローにすることによって得られる効果がいくつかあります。
- アクションシーンなどに使用する事で、よりインパクトのあるシーンを演出できる
- 美しい瞬間などをスローにする事で、エモーショナルな表現を出すことができる
- スローにする事によって、手振れなどが目立たなくなる
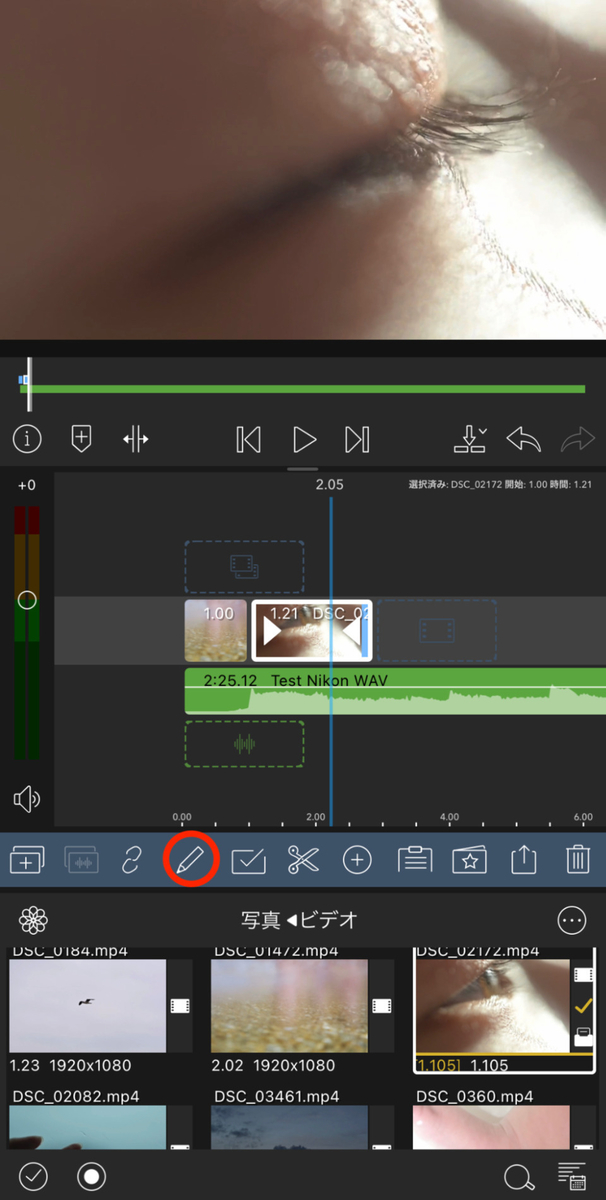

スローモーションに調整したい動画位置を選択肢し、下のメニューから鉛筆のアイコンをクリック > 編集画面で「スピード&リバース」で調整してください。
【応用①】編集の時にはこんな事を意識しよう
動画編集をする際に私が意識する箇所は下記の通りです。
音楽と映像のハーモニー
音楽には写真と同じく様々な表現方法があり、人間の感情に大きく影響する力を持っています。音楽のリズム、調性、メロディー、テンポ、音量などが鮮明に組み合わさっていて、その感情と協調できる映像を意識してシーンを繋いでいき、物語を演出します。音楽が映像を高め、映像がまたその音楽を高めていきます。
「動き」を意識する
写真と違って、映像は動きを捉える事が出来ます。これを上手く活用して、動きのある映像を意識して感情を強調したり、インパクトを高めたり、安らぎを感じさせる動きを捉えるなど、描いているシーンに応じて動きを演出します。
繋ぎを意識する
シーン1、2、3、4を2、1、4、3に入れ替えるだけで伝わる物語や感情が変わる事が映像編集の醍醐味だと思っています。ただ綺麗な映像を繋げるだけではなく、何をどう伝えたり表現したいかをしっかりと考えて、それに合うシーンの繋ぎを、試行錯誤しながら創り上げていく事は本当に楽しくなるはずなので、ここにはしっかりと時間をかけてください。
撮影バリエーションについて
動画を作り始めると誰もが一度は経験した事がある現象が「素材不足」です。沢山撮ったつもりでも、それぞれのシーンを短くカットして行く内に、あっという間に素材が消耗されます。業界では「インサート」とも言いますが、動画を制作するにあたって、バリエーションを意識して撮影に挑む事をお勧めします。
【応用②】色味を調整してみよう
撮る映像も大事ですが、色を使いこなす事によって人間の五感に触れ、より印象深い絵を捉えることが出来ます。
業界ではカラーグレーディングと呼んでいますが、カラーサイエンスやカラーグレーディングについては奥が深いためこの記事では割愛します。
しかし既にアプリ内に入っているフィルター機能などを上手く使いこなすだけでとても素敵な色味や雰囲気を出す事が出来ます。
フィルターの入れ方
フィルターの入れ方はアプリによって違いますが、基本のコンセプトはどれも同じです。
調整したいクリップを選択 > 編集のアイコン > FXのアイコン > 適応したいフィルターを選択します。


今回は「RED PINK」というフィルターを選びました。

フィルターを適用する際に、「ブレンド」機能を使って0から100の間でフィルターの適応度を調整できます。今回はそこまで大幅に色味を変えたくなかったので、ブレンド値50でフィルターをかけました。
フィルターからの調整の仕方
フィルターをかける他に、露光量など基本的な調整も重要になってきます。明るさ、コントラスト、彩度を下記の様に少し調整しました。

更に、今回は桜の映像だったので、レッドを少し強めて桜の色味を強調しました。

おすすめのフィルター
おすすめのフィルターなどを聞かれる事もありますが、毎回映像によって必要な調整が変わってくるのと、どのシーンにも当てはまるフィルターが無いので、自分が描いているイメージに近そうなフィルターを選択して、ブレンド機能で強さを微調整した後に、明るさ、コントラスト、彩度、色味などを調整して自分が好きな色味に調整する事をオススメします。
Before/After
撮って出しの映像と、編集後の映像はこちらになります。


Adviser's Note
皆さんいかがでしたでしょうか? 今回ご説明した通り、誰もが使っているスマホだけでも動画が出来る時代になりました。皆様の「日常」の中に今でも潜んでいる美しい瞬間。持ち運びやすい軽い機材を手にとって違う表現方法にチャレンジしてみてください。音楽の美しさと自分の映像が完璧に混ざり合う瞬間がたまらなく感動する瞬間なので私は映像を撮り続けています。きっと皆さんにとってもその様なきっかけが訪れるはずです。
【募集終了】フィルムライク動画撮影&編集ワークショップ に参加しよう!

これから動画撮影をはじめたい方や最近はじめた方向けに、記事では伝えきれなかった細かな設定や動画撮影のノウハウを学べるワークショップを開催します。
「動画撮影編」と「動画編集編」の2部構成にて、実際に講師にアドバイスをしてもらいながら楽しく動画撮影を学べるイベントです。その場で撮影を楽しめる会場をご用意してお待ちしております。
開催日時:2022年7月15日(金)
開催場所:【東京 町田】みんなの古民家 "Tokyo Heritage"
定員:15名
参加費:無料
応募期間:2022年6月8日(水)〜2022年6月29日(水)
講師紹介:
MONA
2013年に結婚式の撮影からカメラマンとしてのキャリアをスタートし、550組の結婚式に携わる。2019年上京と同時に独立。『カメラを通して人生を温める』をコンセプトに掲げ、ウェディングフォトを中心に撮影を行いながら、雑誌や取材、広告、youtube撮影など幅広く活動。趣味としても日頃感じたことを動画にして発信している。飾りすぎず、気取らずありのままの空気を切り取るのが得意。
pitaco
Vook 教育事業部所属 & 動画編集講師 ← 保育園栄養士 ← TV報道番組AD。映像クリエイター向けコンテンツプラットフォームVookにてセミナーやイベントのディレクションを担当。女性コミュニティや自治体、大学などで講師活動を積極的に行う。「スマホでできる動画編集」を軸に、幅広い層にVlogの作り方などを伝えている。
詳細はこちらからご確認ください。
TOPICS #何気ない日々を短篇映画のように で動画を投稿しよう!

あなたの“はじめて“を応援するSNS動画投稿キャンペーンを開催します。
テーマに沿った動画撮影に挑戦して、あなたの作品をSNSで公開してみましょう!
特に素敵な動画はオンラインギャラリーやNICO STOPの公式SNSでご紹介します。
豪華賞品もご用意していますので奮ってご参加ください!

・応募期間:2022年6月2日(木)〜2022年8月31日(水)※応募期間を延長しました!
・応募方法:テーマは「何気ない日々」。
あなたの身の周りにある街や人・自然等ありふれた景色のオリジナル動画を制作。
「#何気ない日々を短篇映画のように」のハッシュタグを付けてSNSに投稿して下さい。特に素敵な動画はオンラインギャラリーやNICO STOPの公式SNSでご紹介します。
<参加費用:無料>詳細はこちらからご確認ください。
皆様のご応募お待ちしております!

武井宏員
写真家/実業家。大阪生まれ、アメリカ育ち。Johnson & Johnson、Nestle、Estee Lauderなどで様々なポジションを経ながら、個人的にNYCでスタジオを立ち上げ、ファッションフォトグラファーとしても活躍。2018年の春に、広告代理と委託撮影を主な事業とする写真家プラットフォーム株式会社CURBONを設立した。現在も、経営者でありながら、人物や広告写真を撮影する写真家としても活動中。





